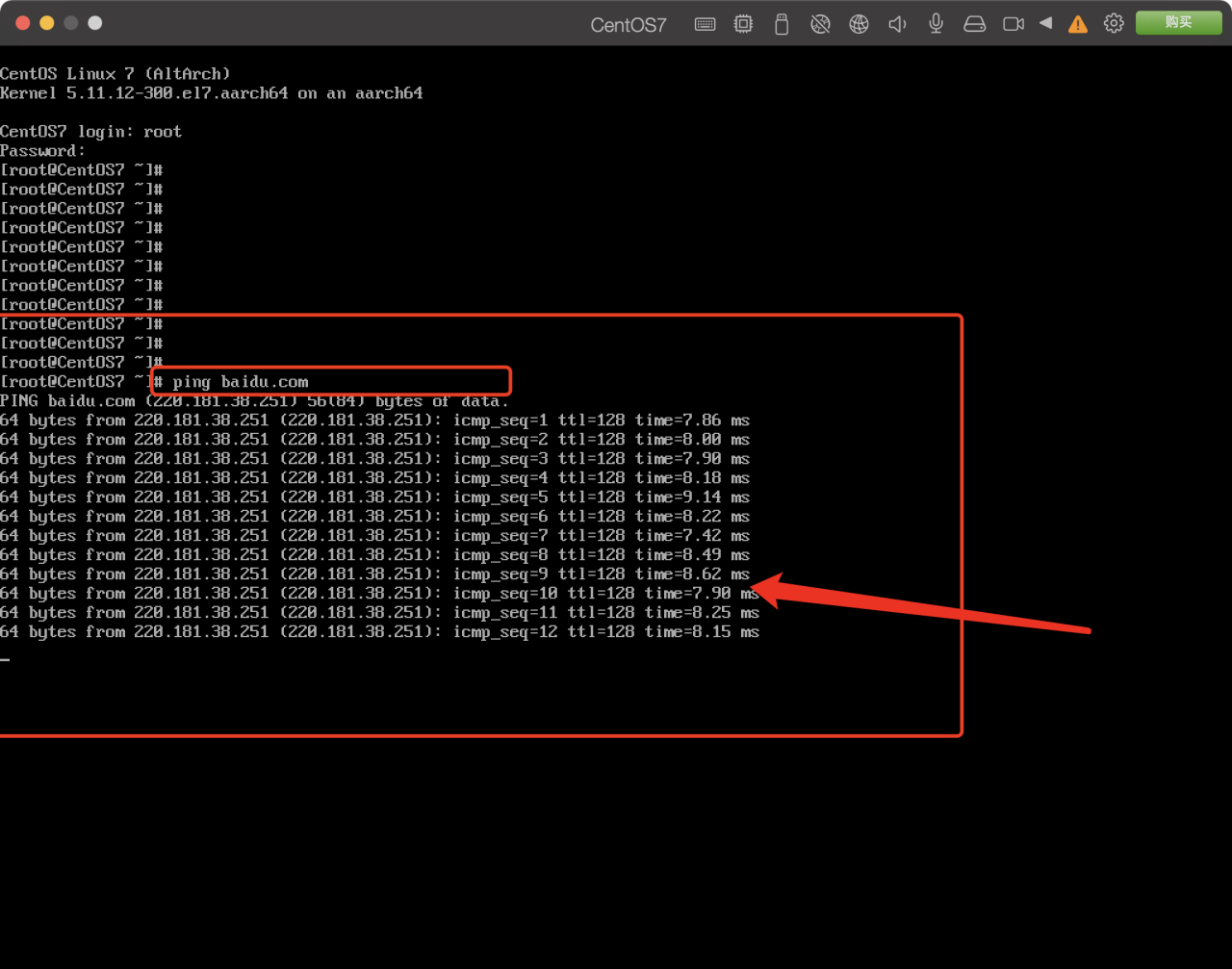前言:
使用天翼云盘下载,不限速,其它渠道,下载的镜像都无法使用!!!经多人测试,都会卡到安装选项无法进行下一步 Pd 虚拟机可以官方下载
Centos7: https://cloud.189.cn/t/RnA36zfeE32m(访问码:tnl1) Centos8: https://cloud.189.cn/t/m2qQrqy63eeq(访问码:2dcx)
pd 下载最新版即可
镜像请使用规定版本
一、创建虚拟机
点击安装其他操作系统,然后将 iso 包拖入
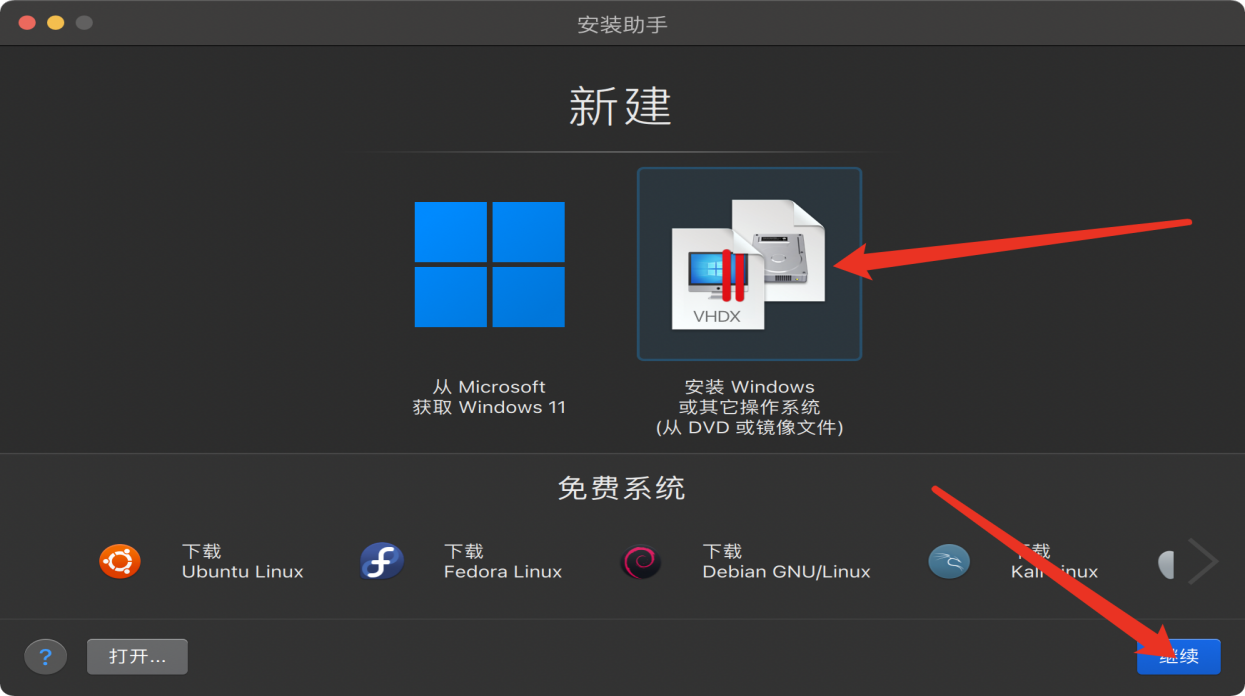
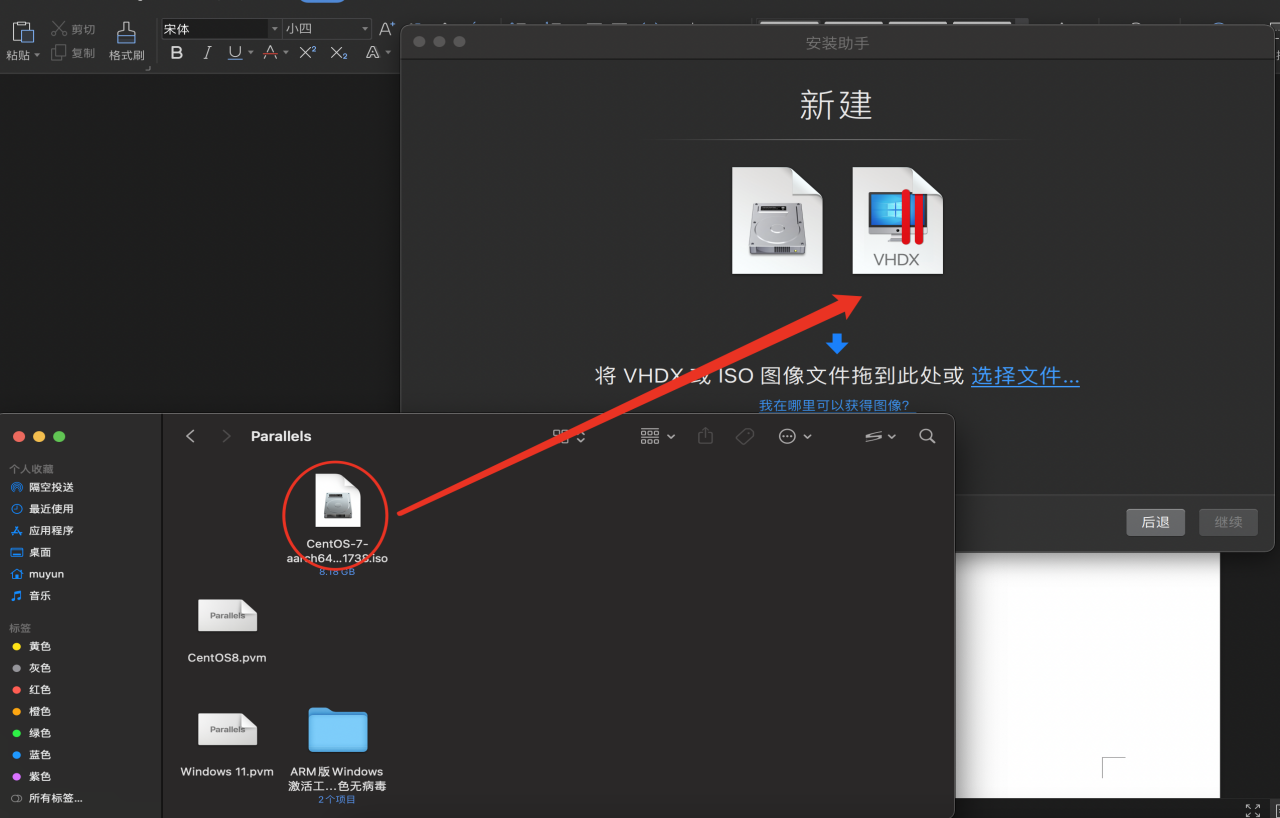
点击继续,后选中安装前设定(重要)后点击创建

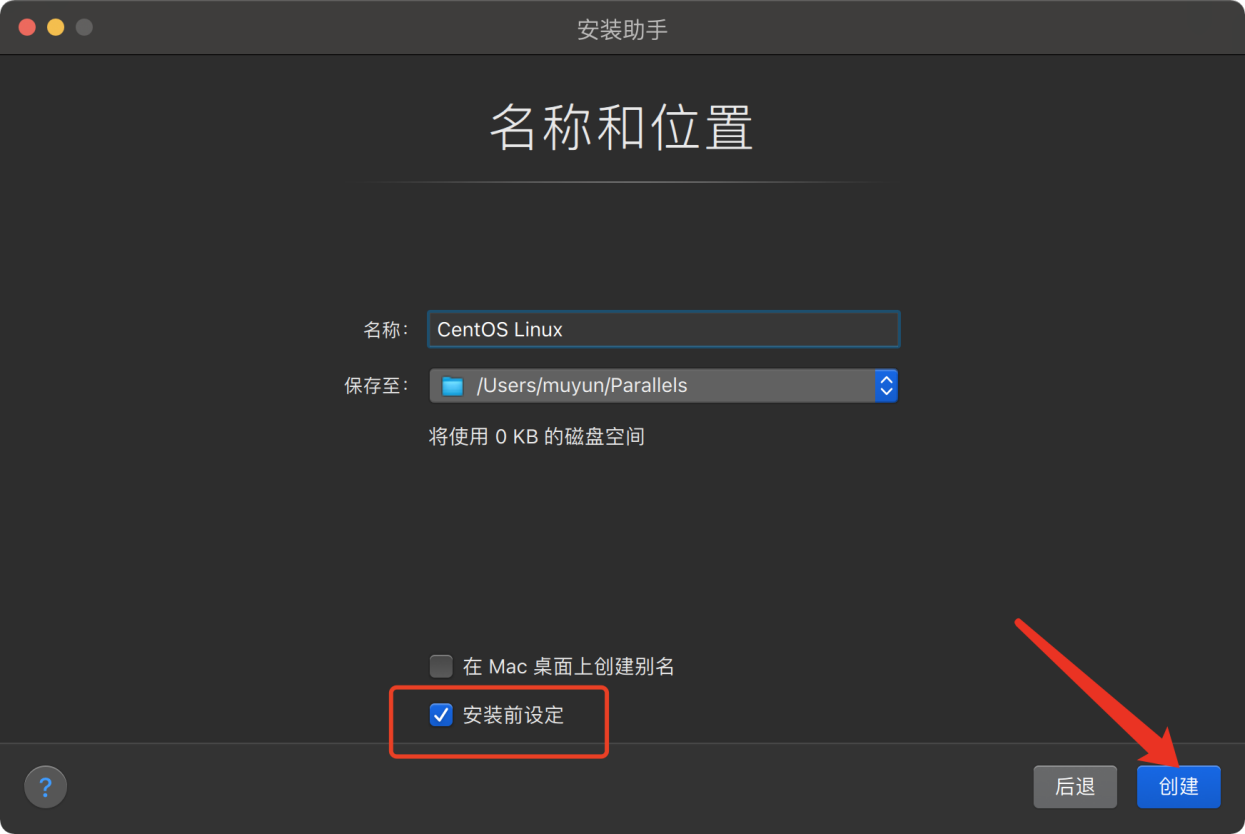
二、虚拟机配置
点击选项,优化中调整资源使用,建议为中
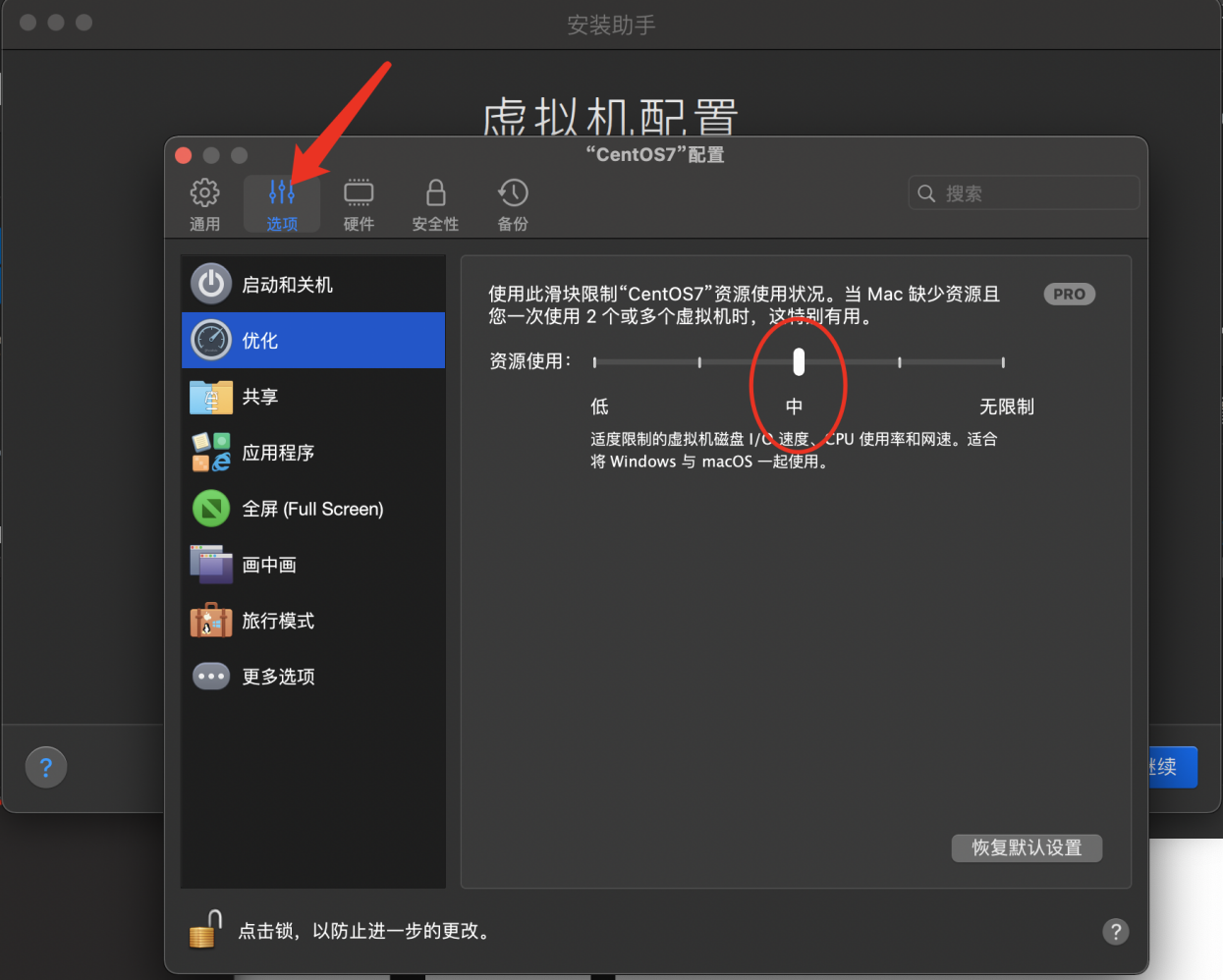
点击硬件 cpu 与内存调整处理器核心数与内存大小,根据自身需求进行调整
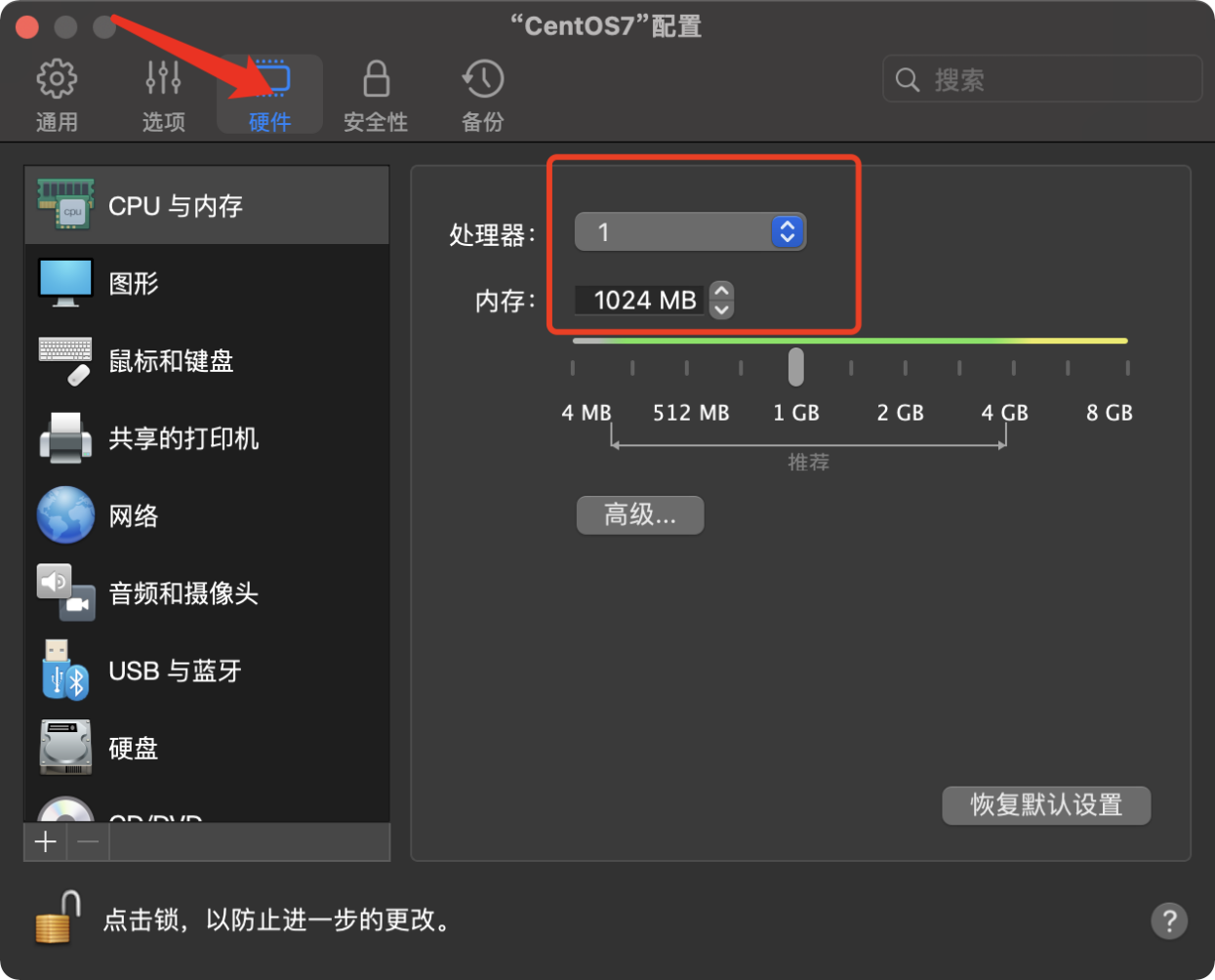
点击硬盘,点击高级,调整要分配的硬盘大小,注:这里是设置 Linux 系统最大可使用的硬盘容量,并不会直接将本机硬盘占用
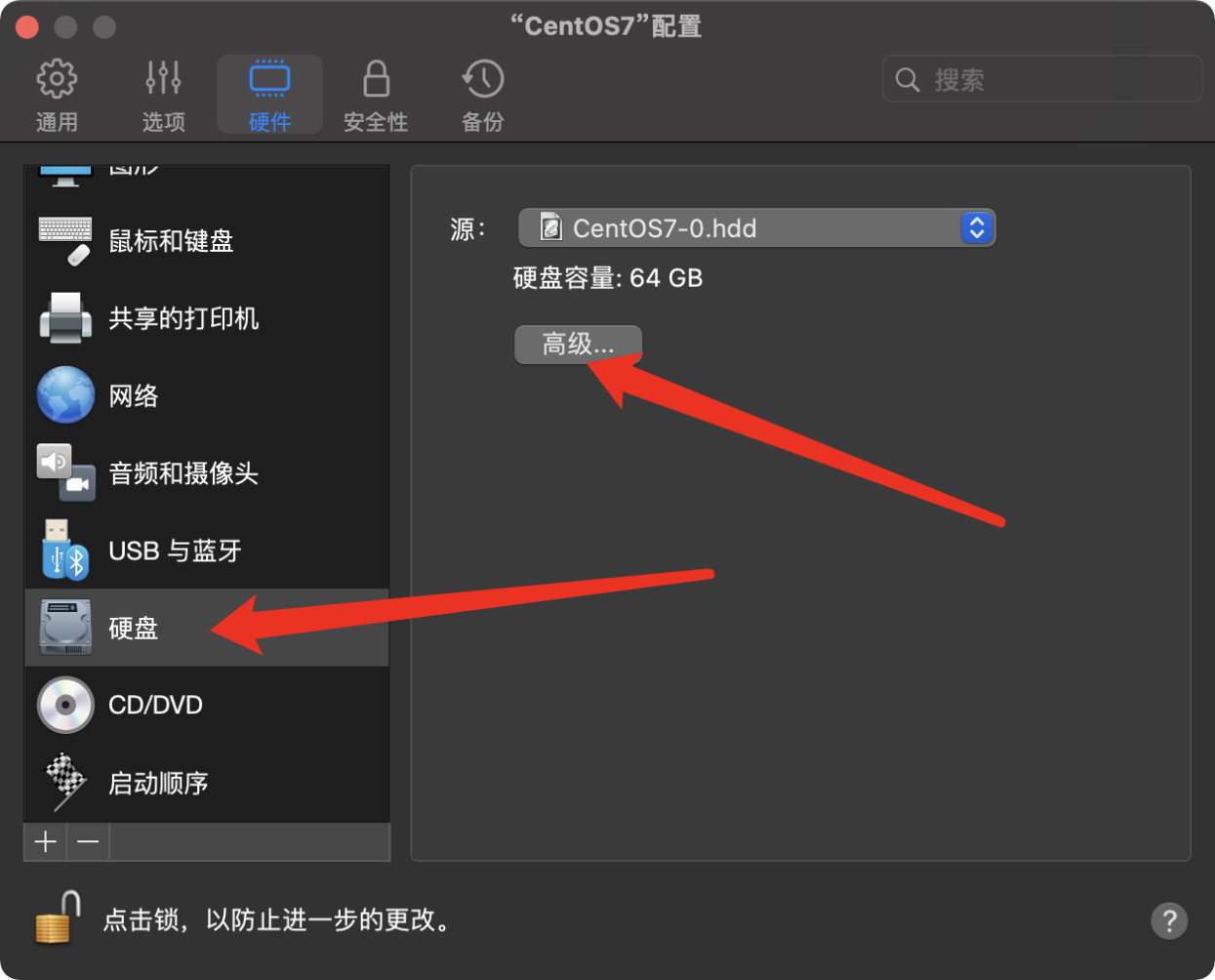


调整为共享网络
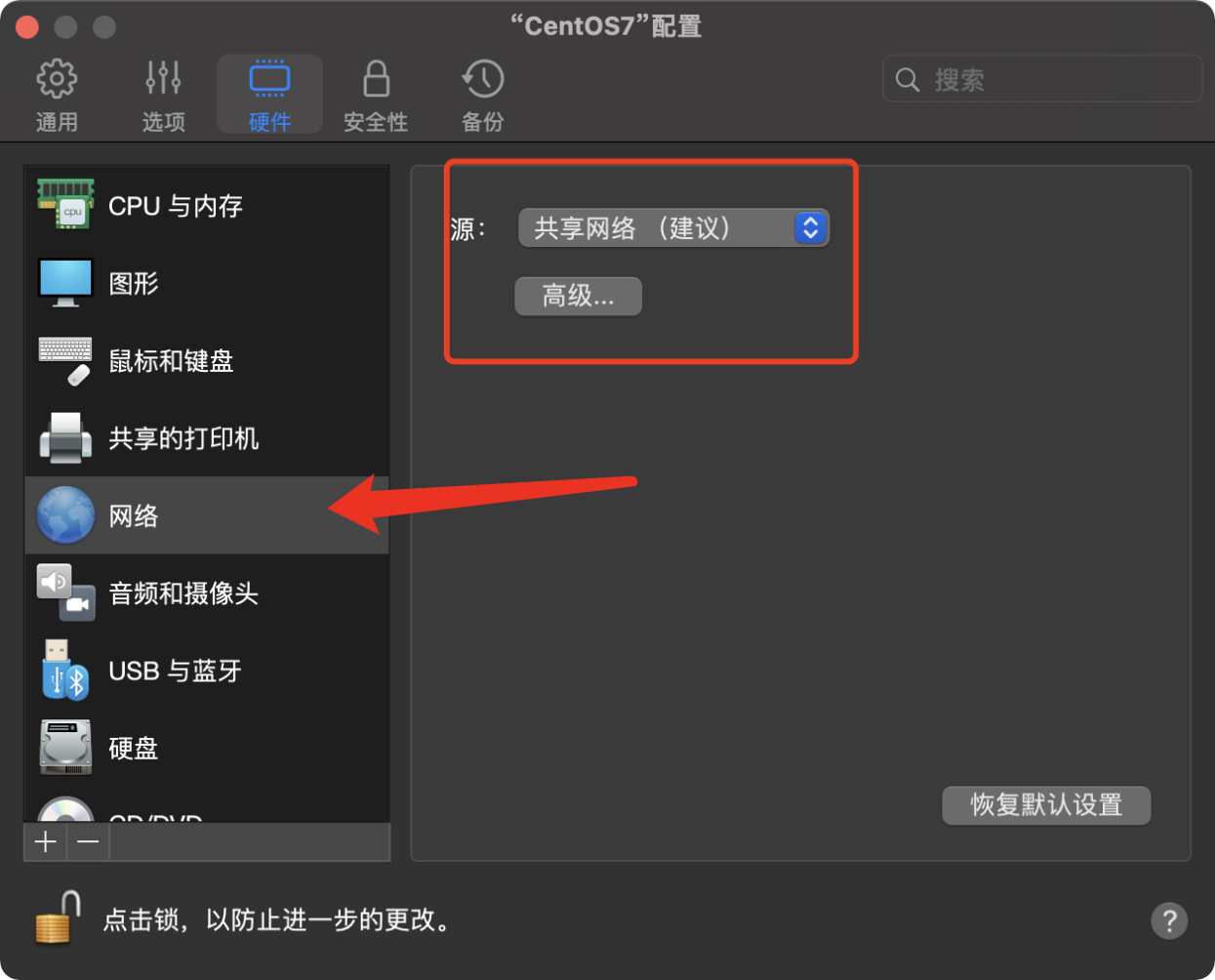
初步配置完成,关闭配置页面点击继续
三、安装配置
开机后,选中第一项,回车等待即可
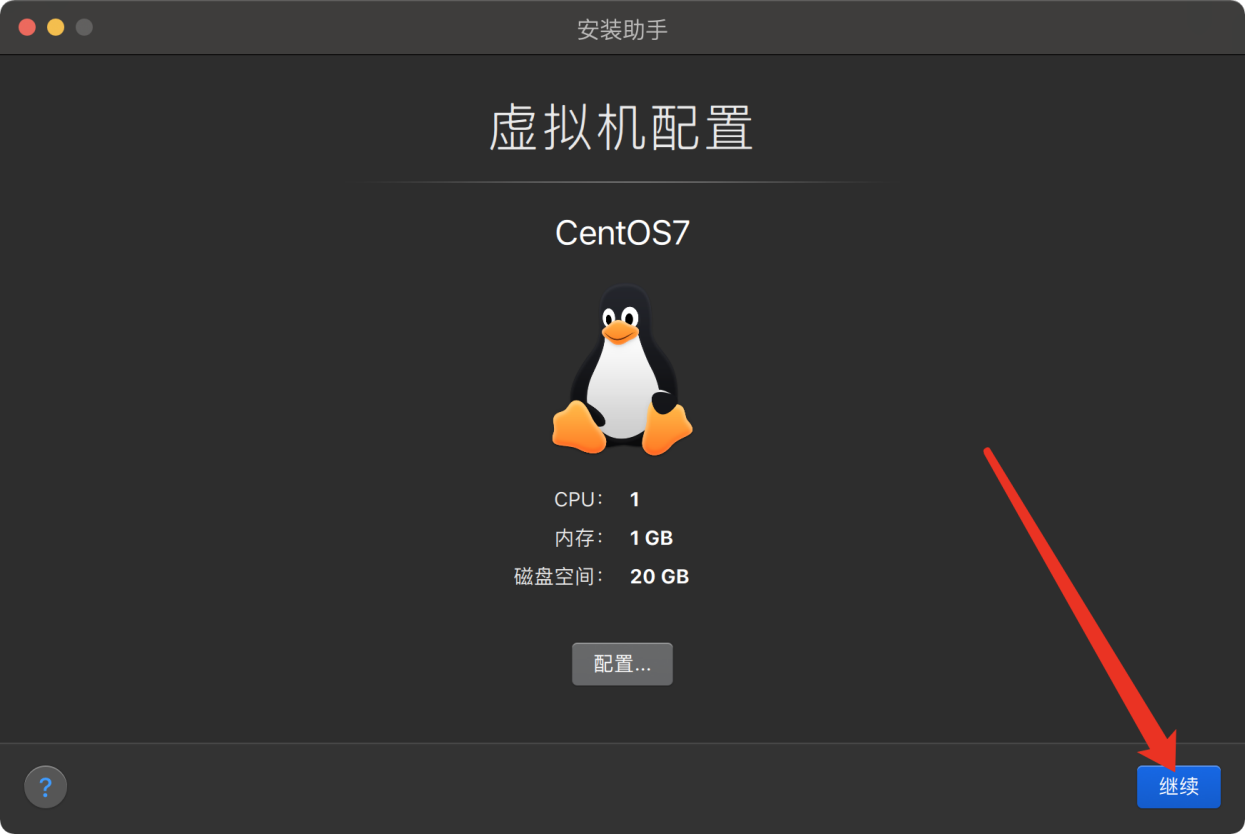
出现以下内容表示第一步成功,如果卡在其他什么奇怪的地方长时间没有反应,请点击左上方操作—重置,后重新开始安装

这里键盘输入 r 回车
后点击数字 5 回车
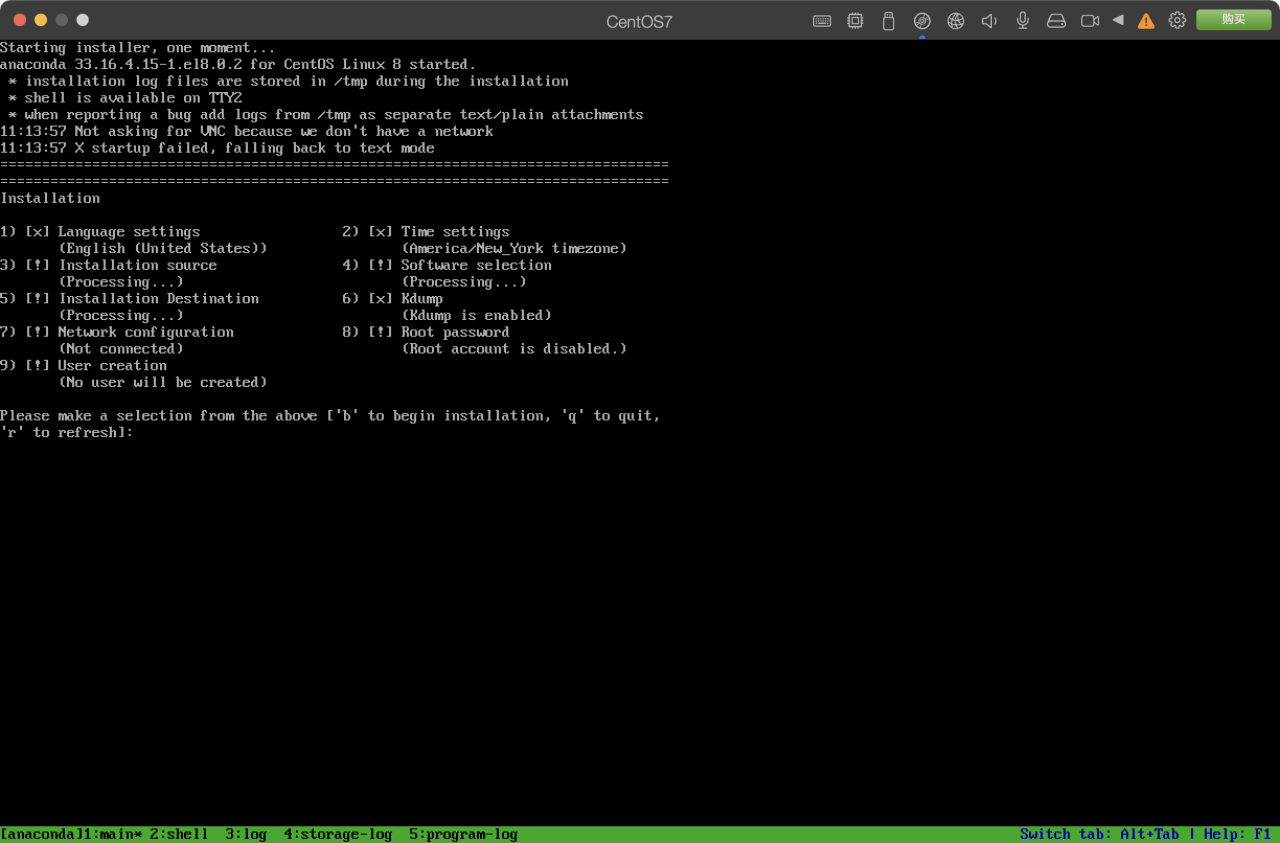
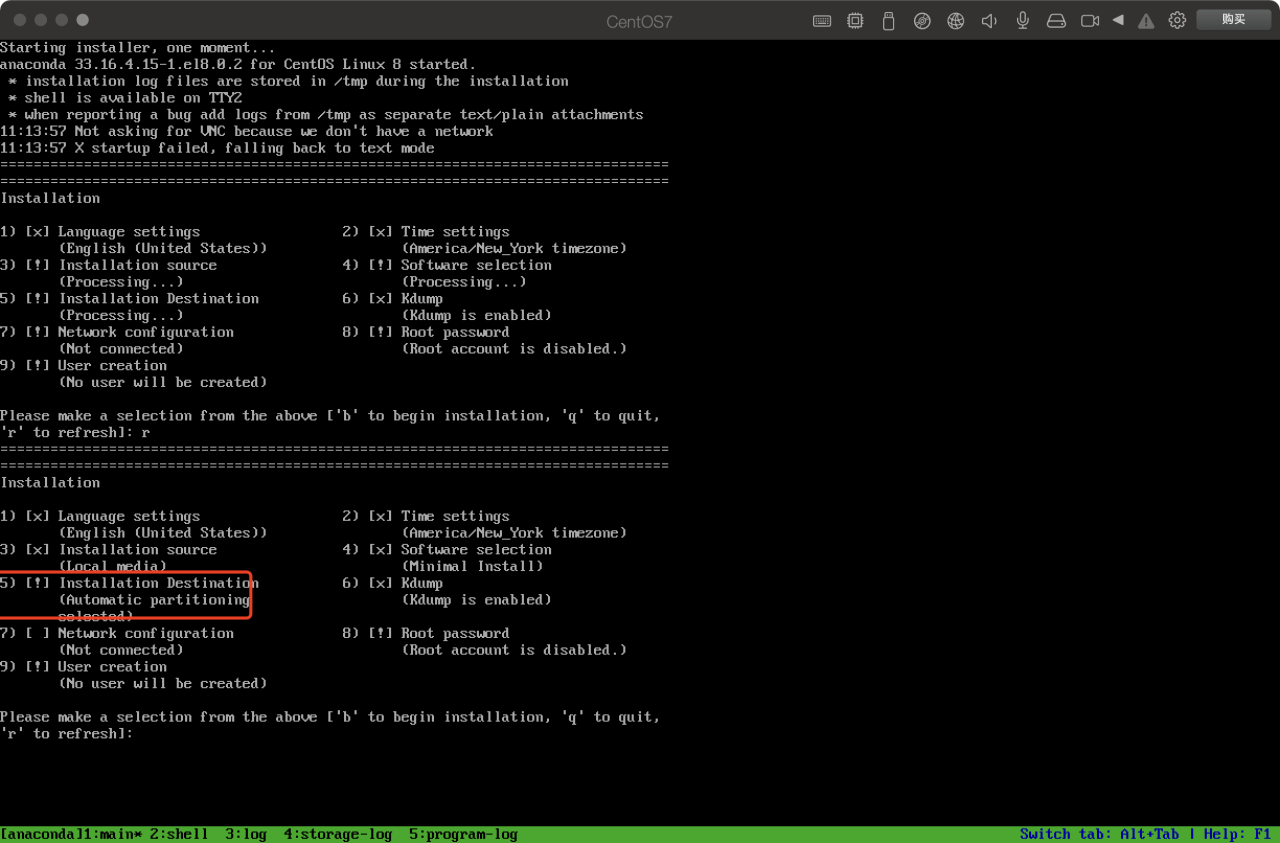
输入 c 回车
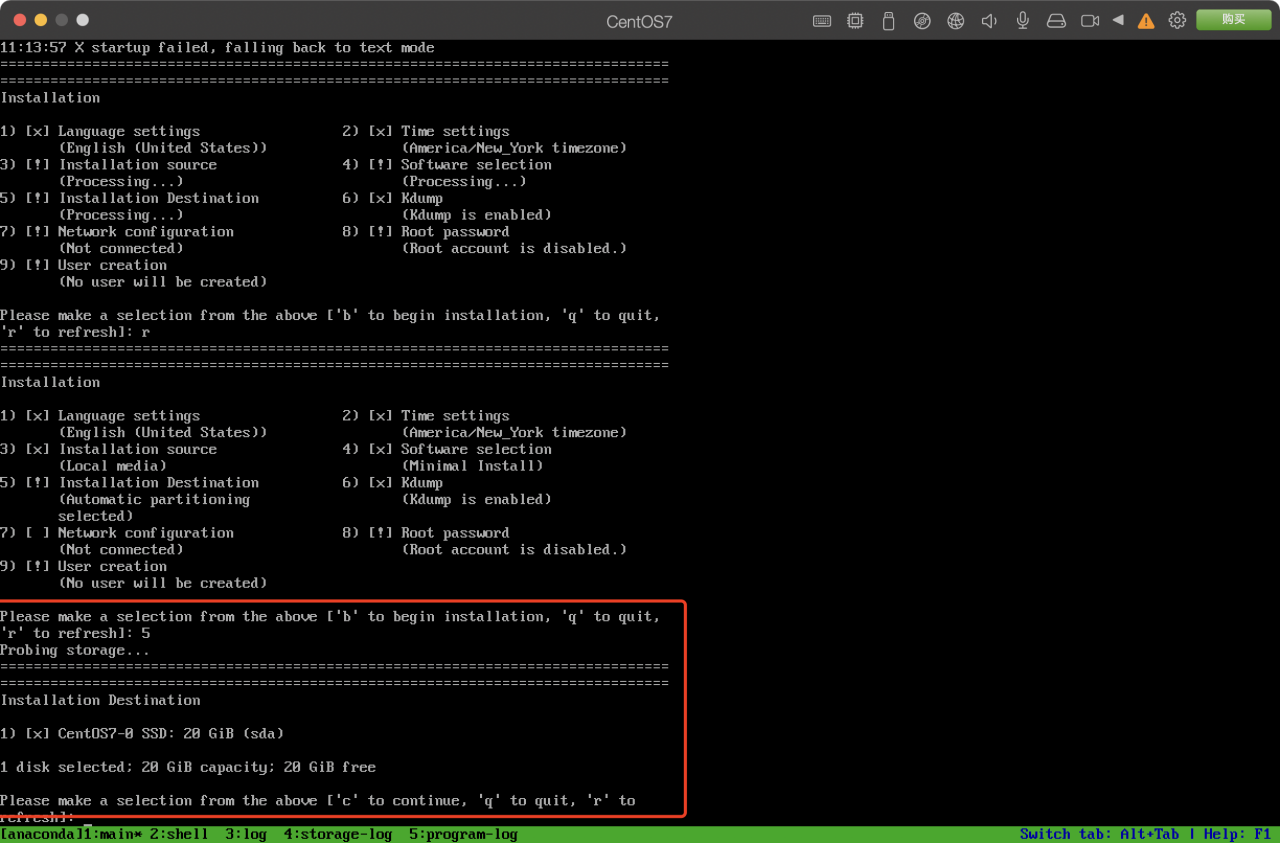
再次输入 c 回车
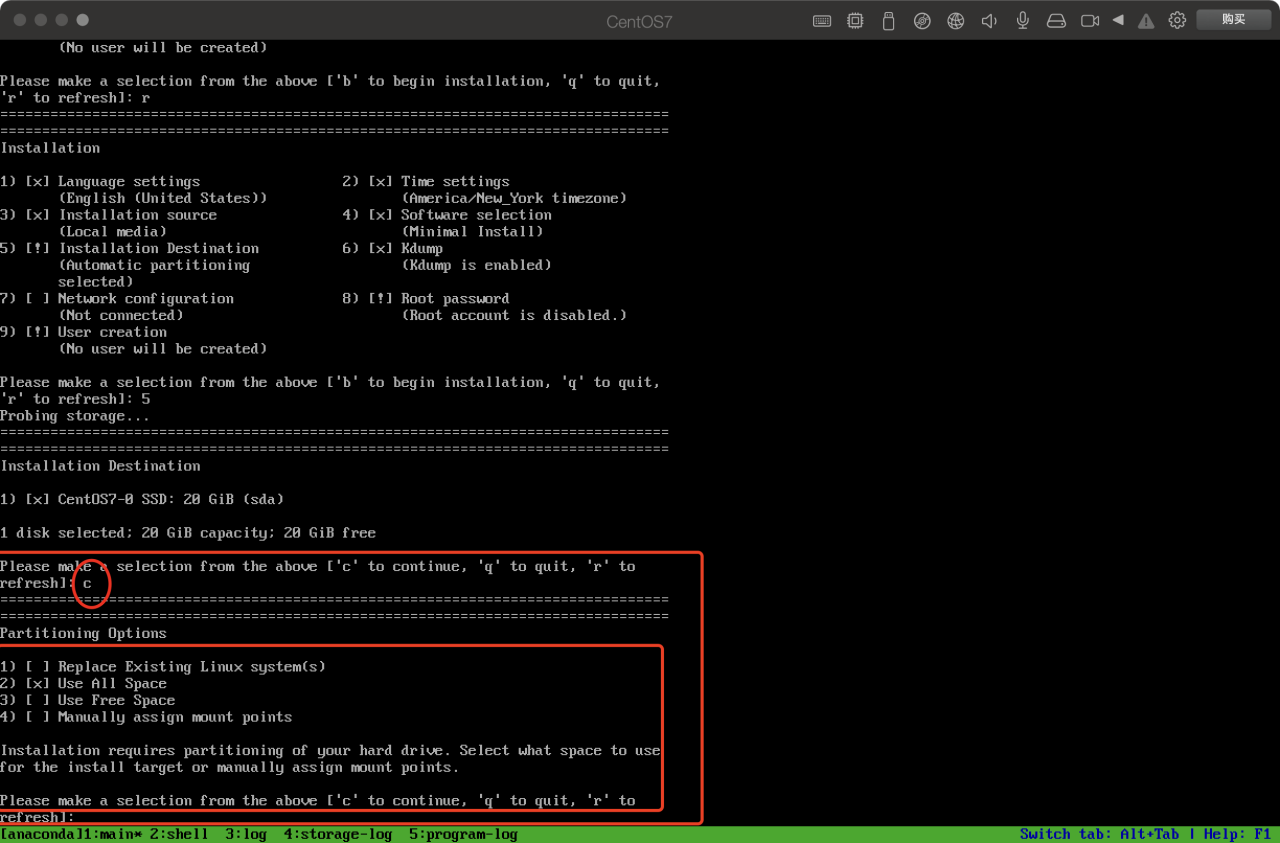
再次输入 c 回车,出现这一步表示成功
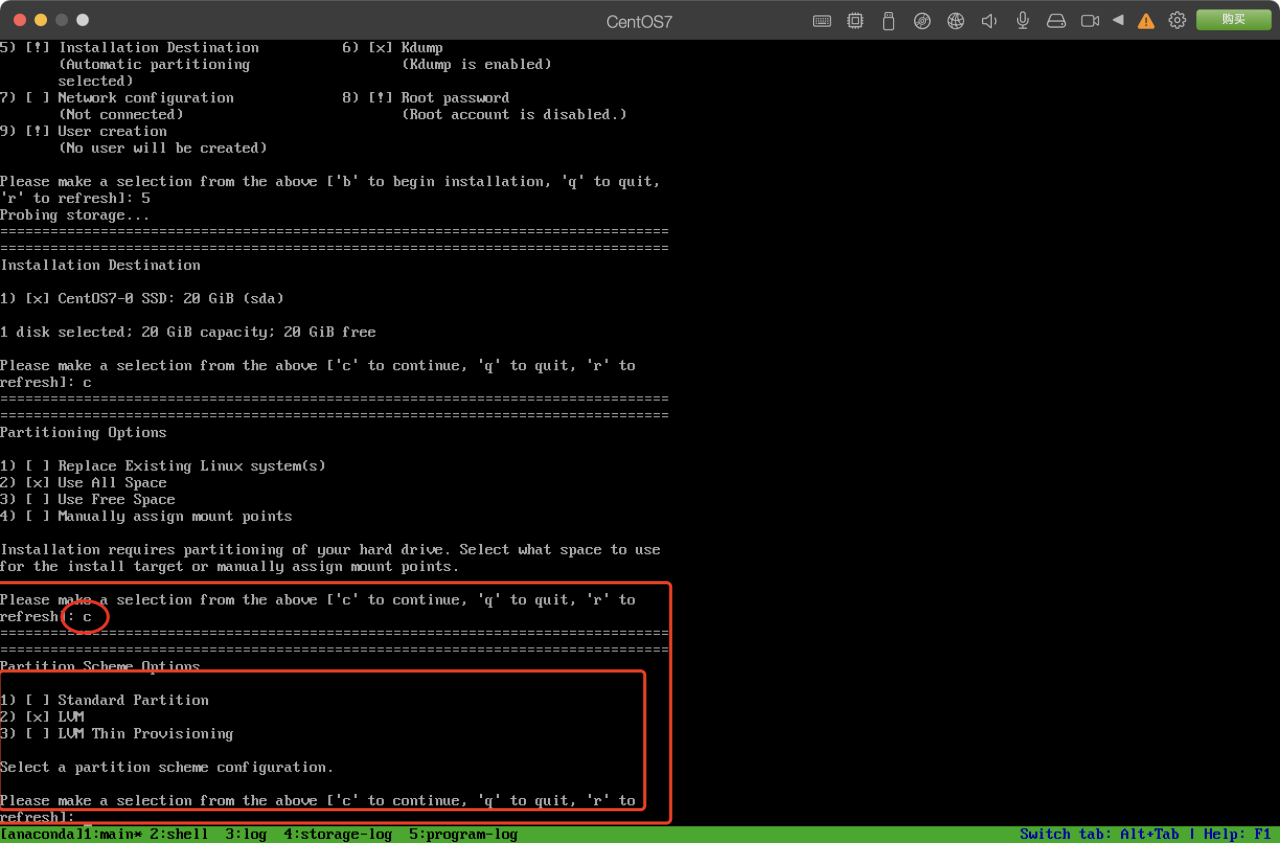
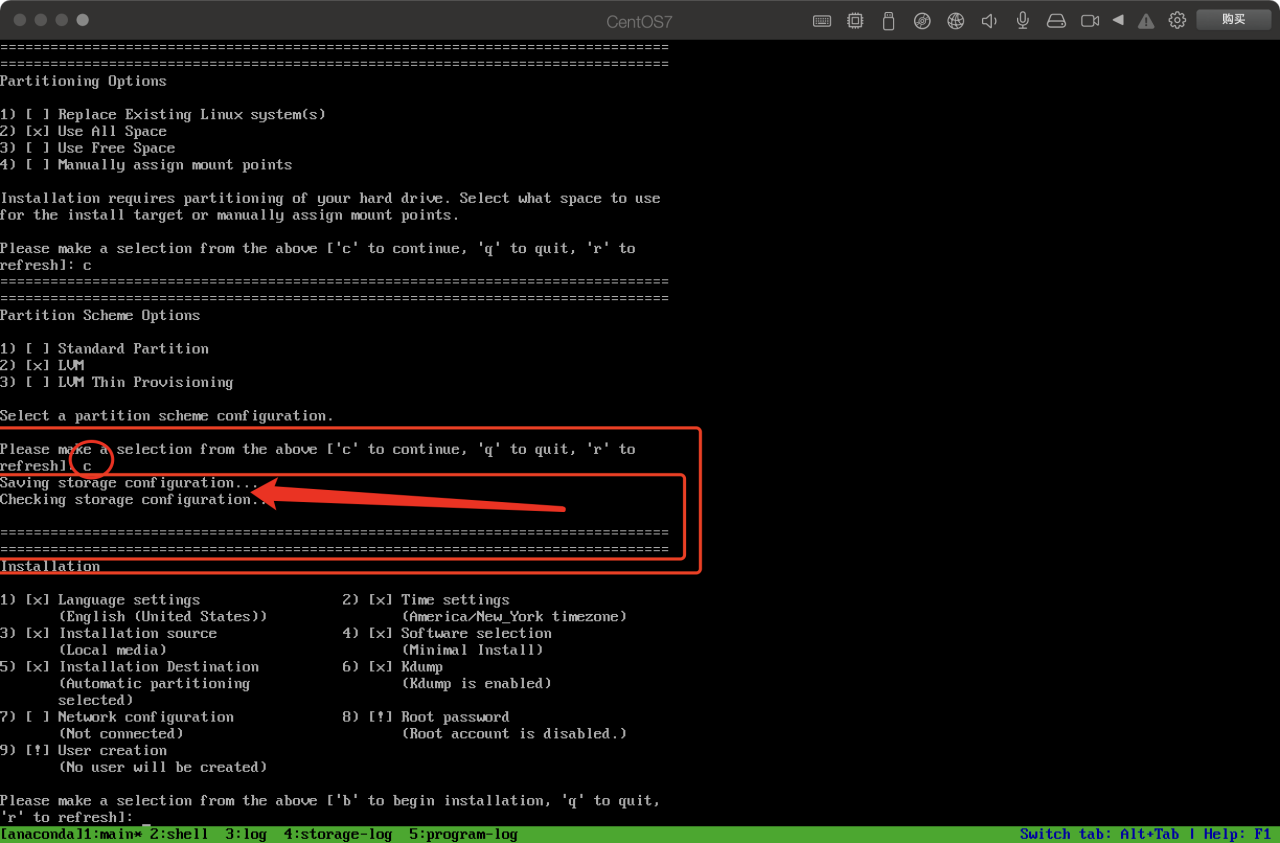
输入 7 回车
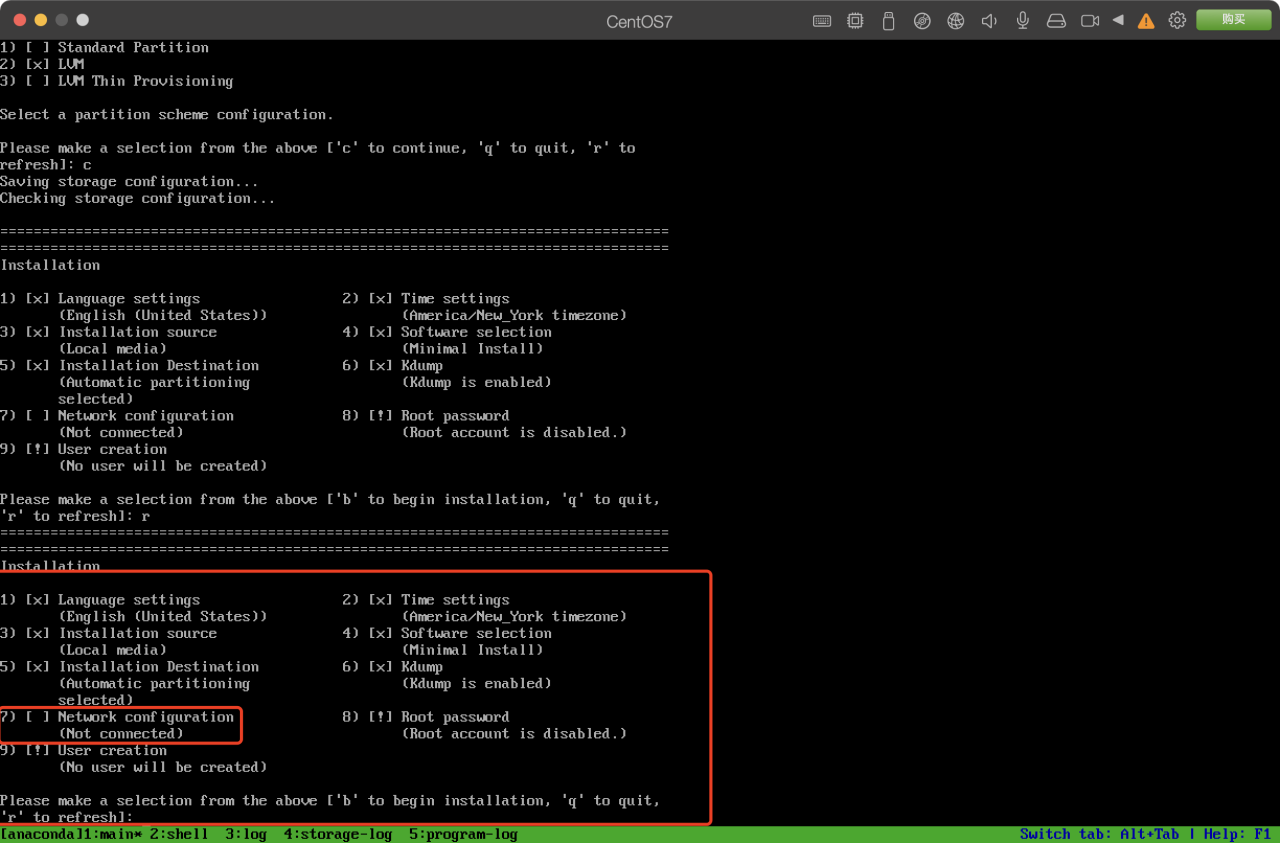
输入 2 回车
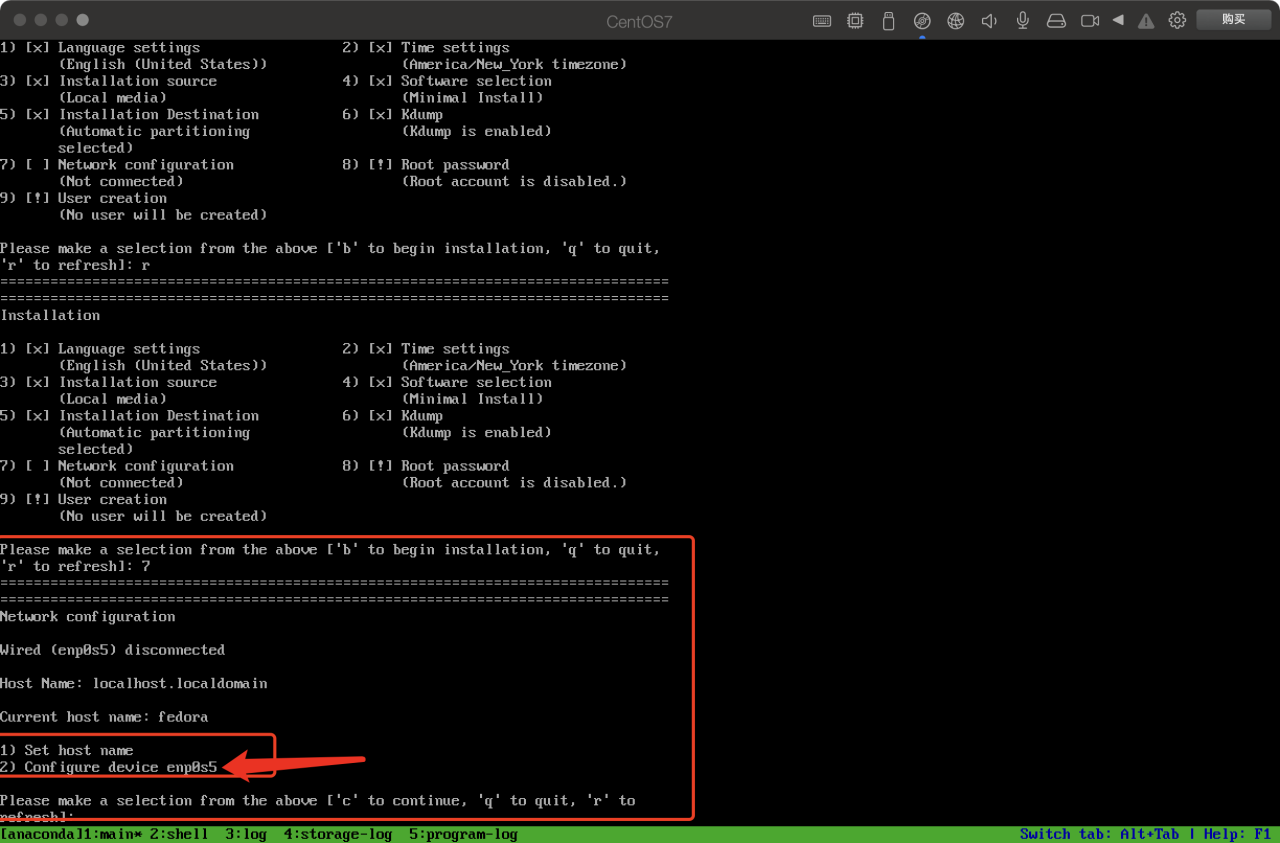
键盘输入 7 回车,然后输入 8 回车,7 和 8 的括号中全部出现 x 即成功
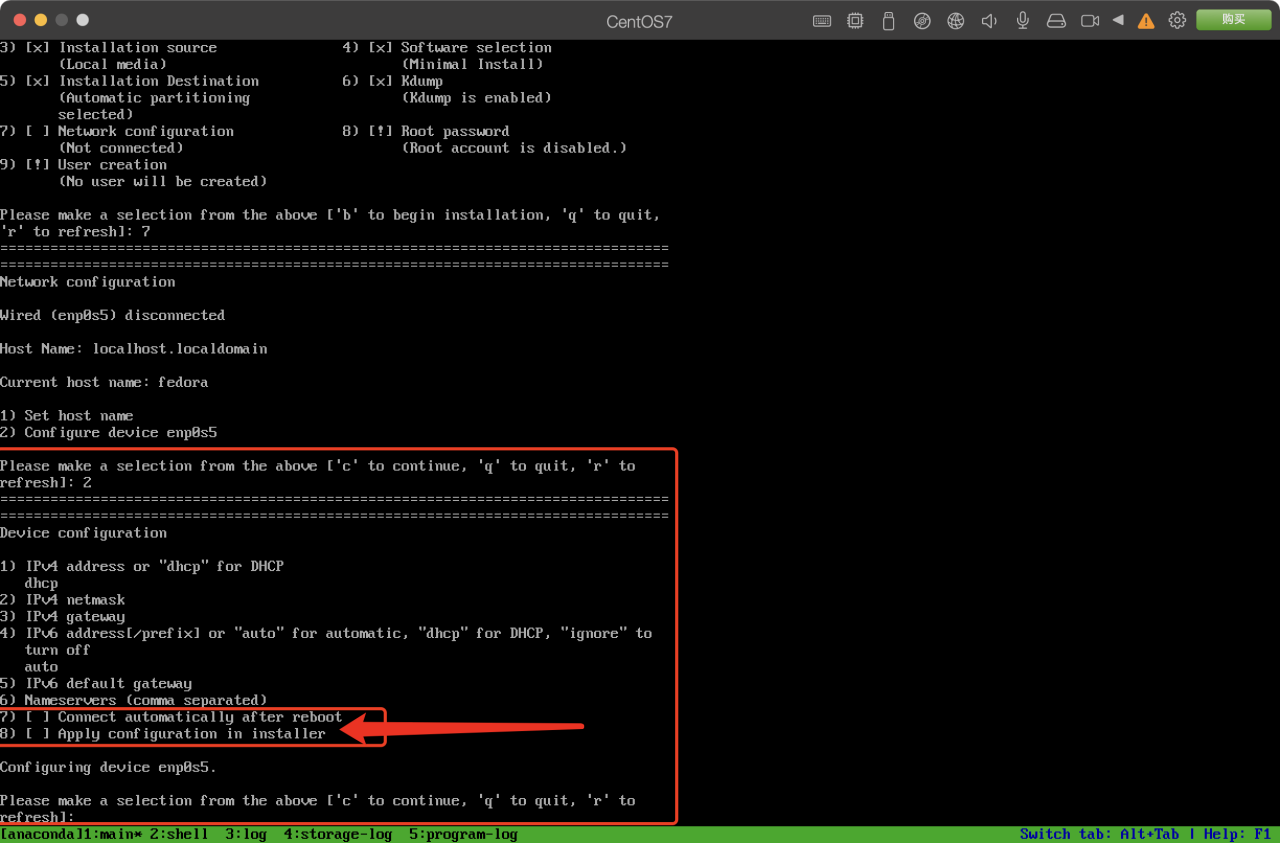
键盘输入 c 回车

键盘输入 c 回车
7 的括号出现 x 即成功,没有请输入 r 回车刷新,多次刷新依旧没有请重复 7 的设置
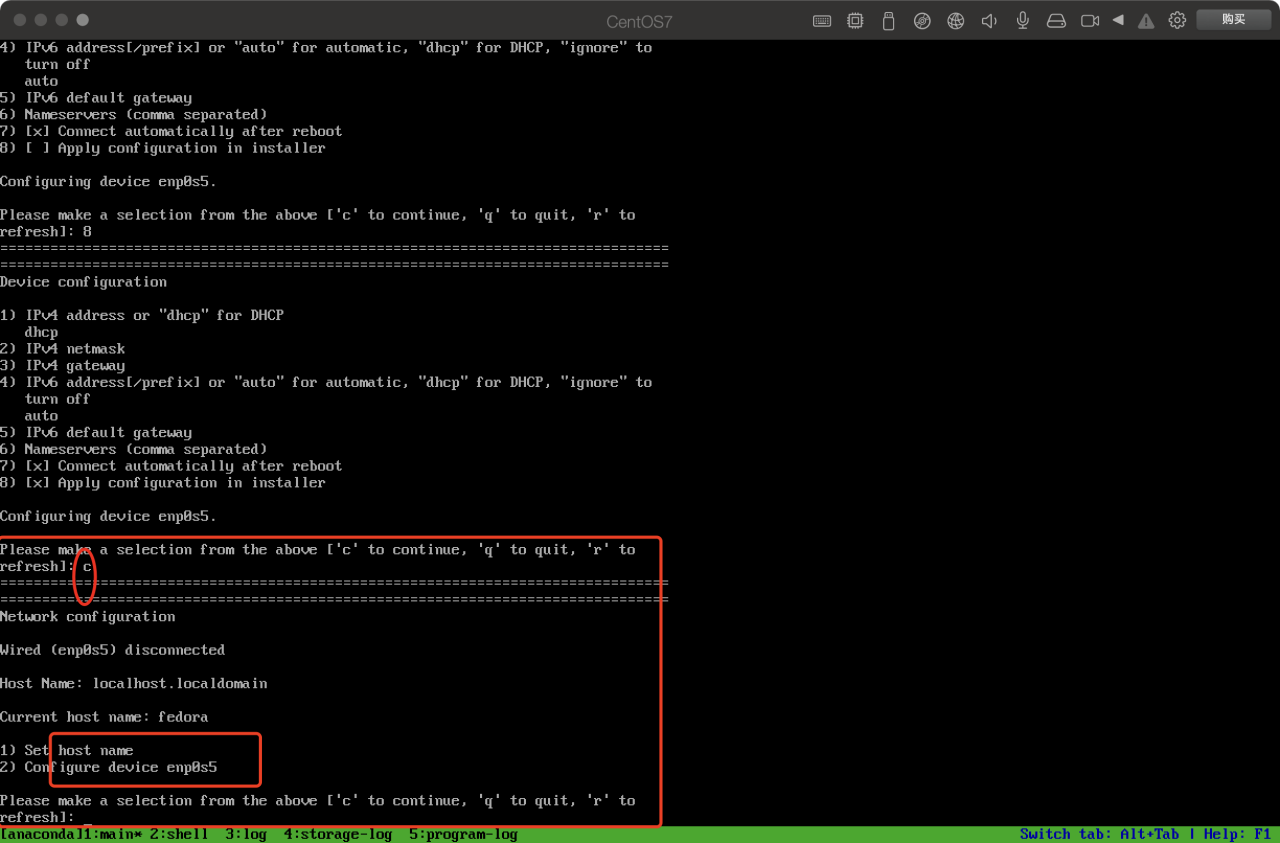
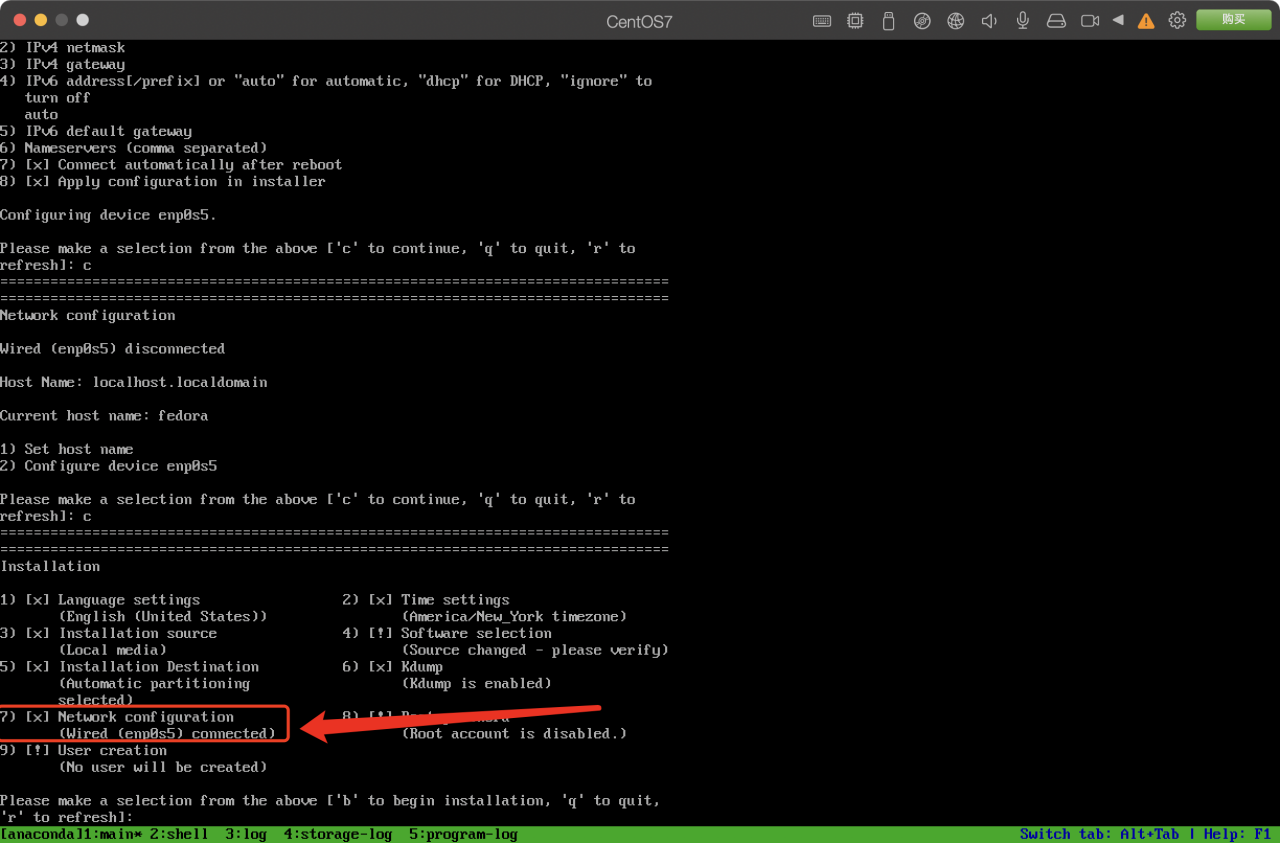
输入 8 回车
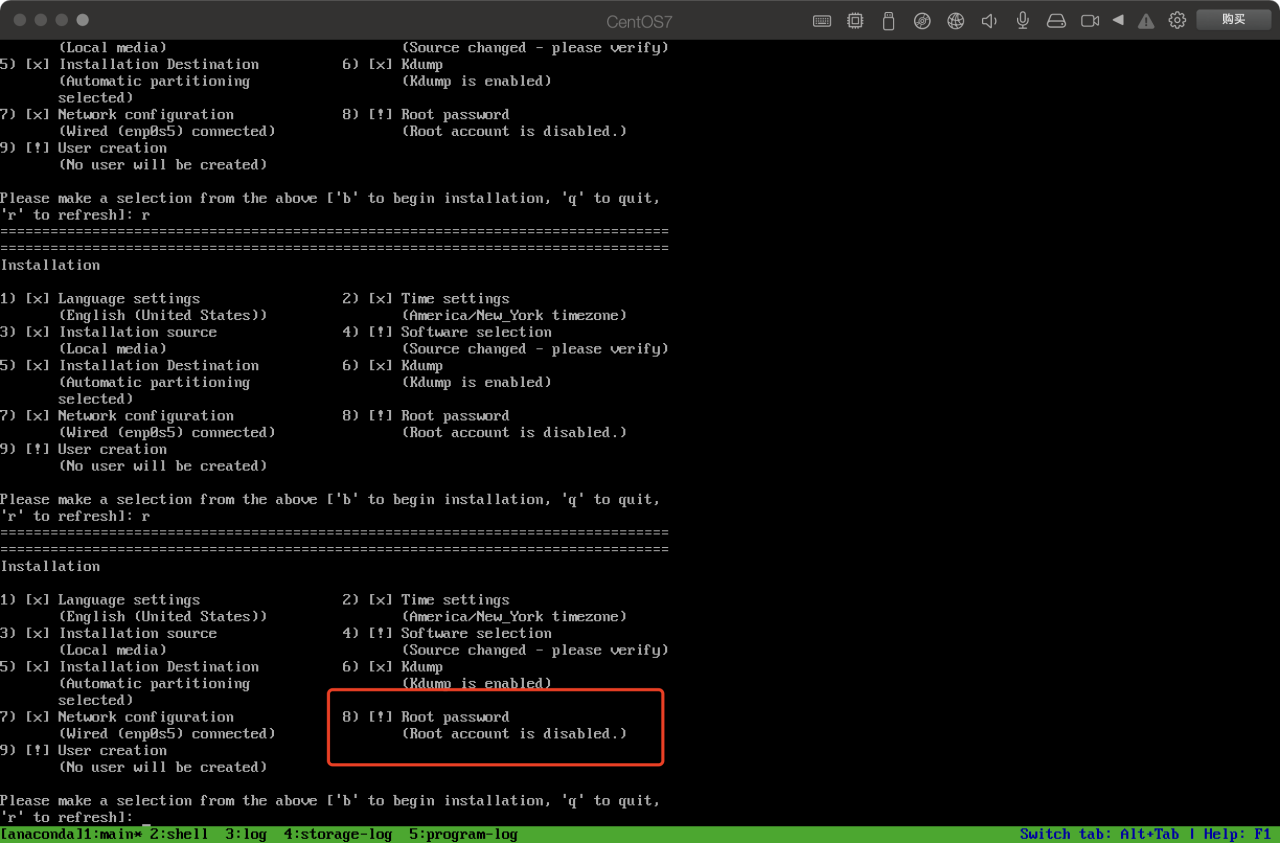
设置密码,纯数字,6 位,其他可能出错,牢记密码,每次开机需要
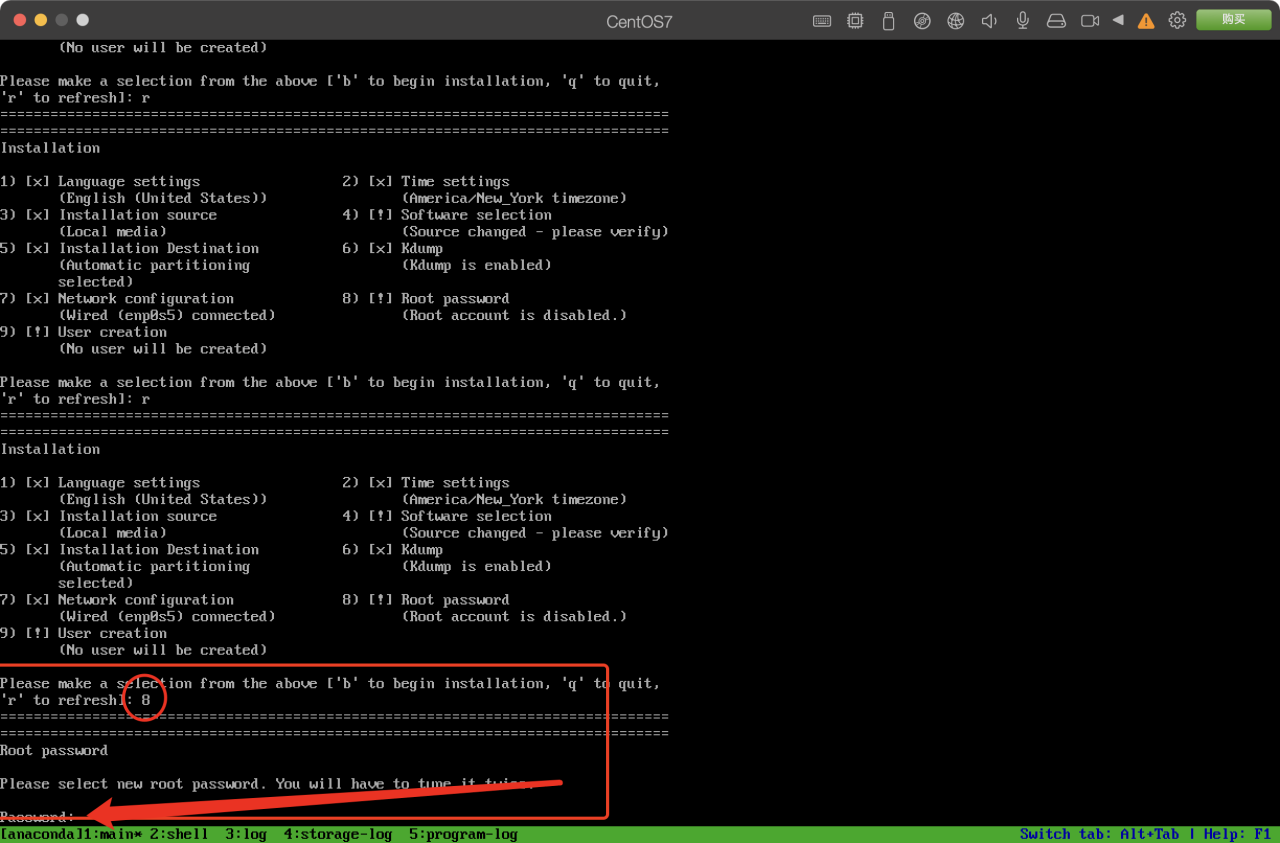
密码输入两次,密码不显示,是正常的
然后输入 yes 回车
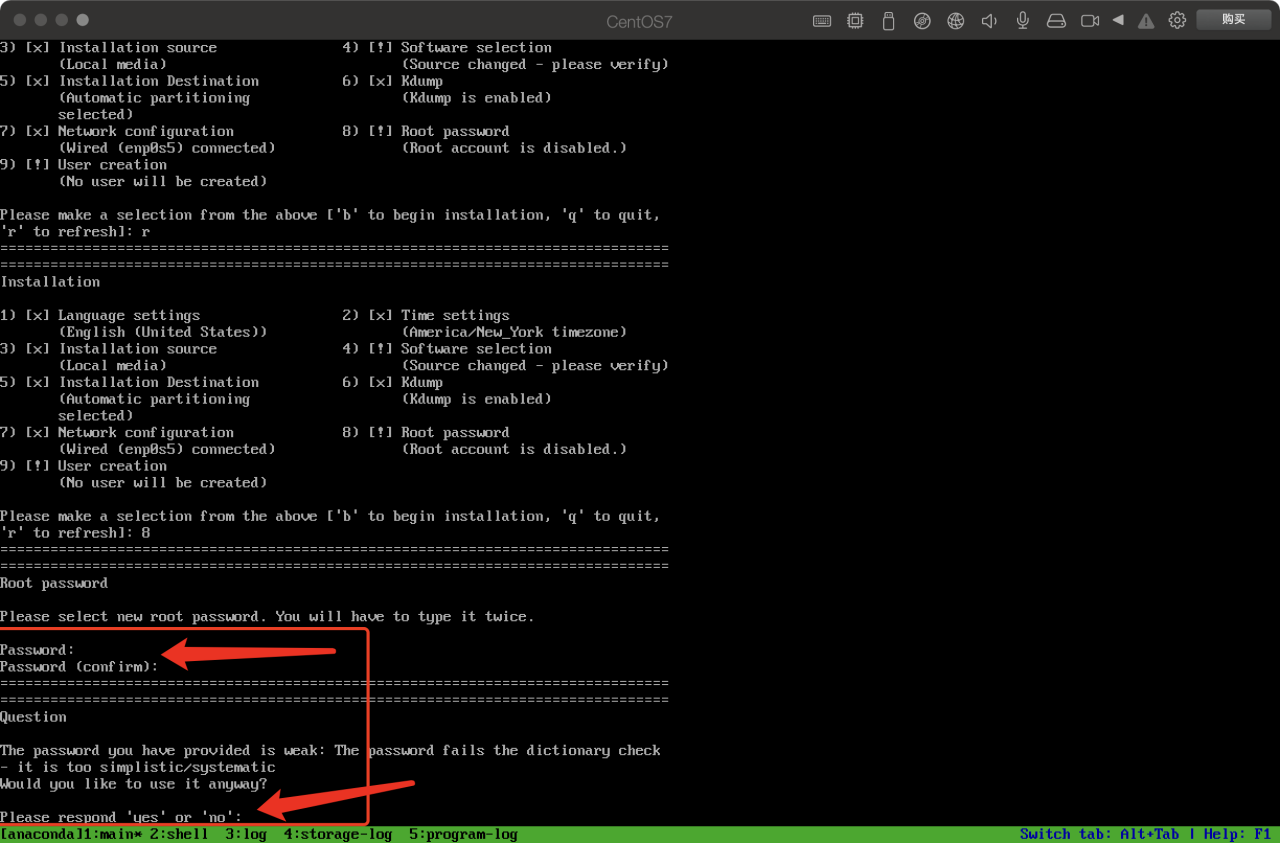
8 括号中出现 x 即设置成功
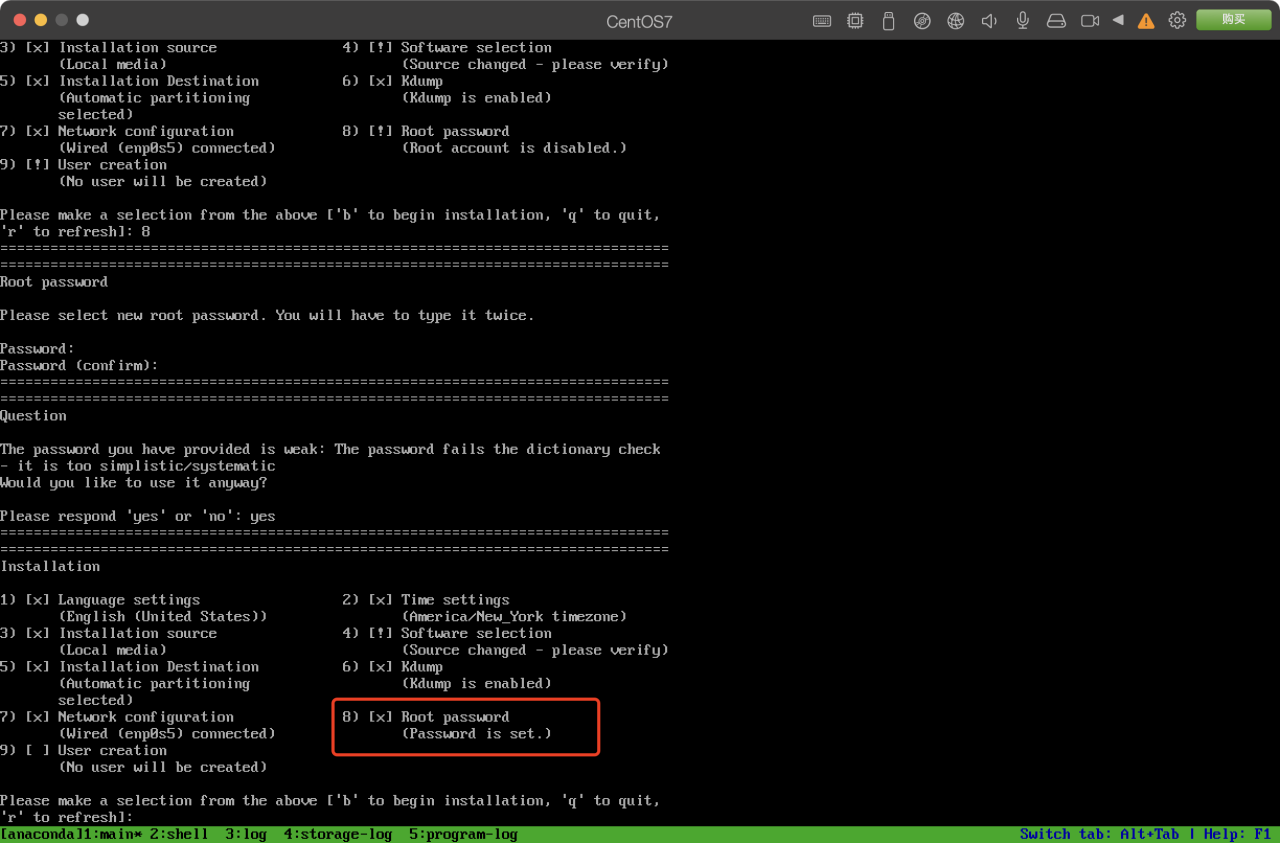
输入 4 回车
输入 1 回车
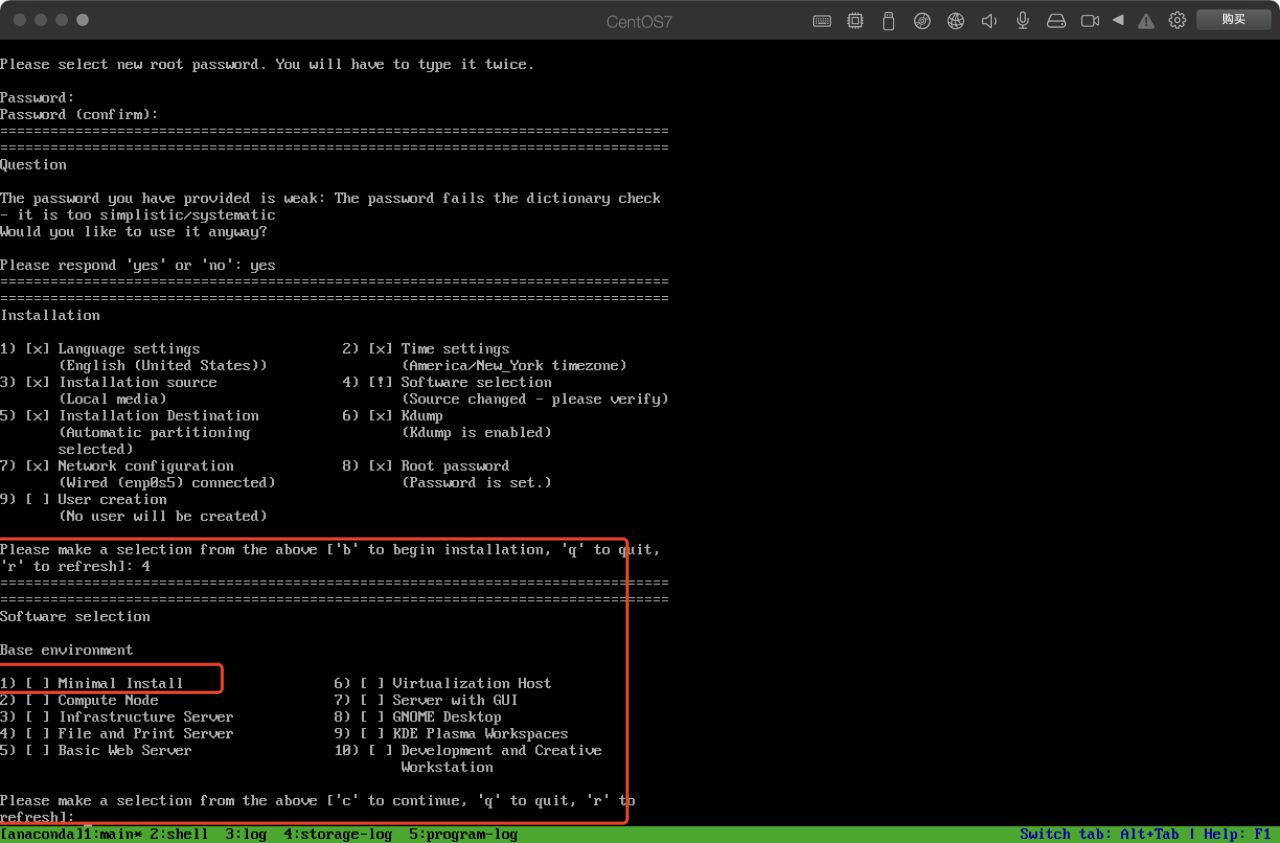
1 的括号出现 x 则成功
输入 c 回车
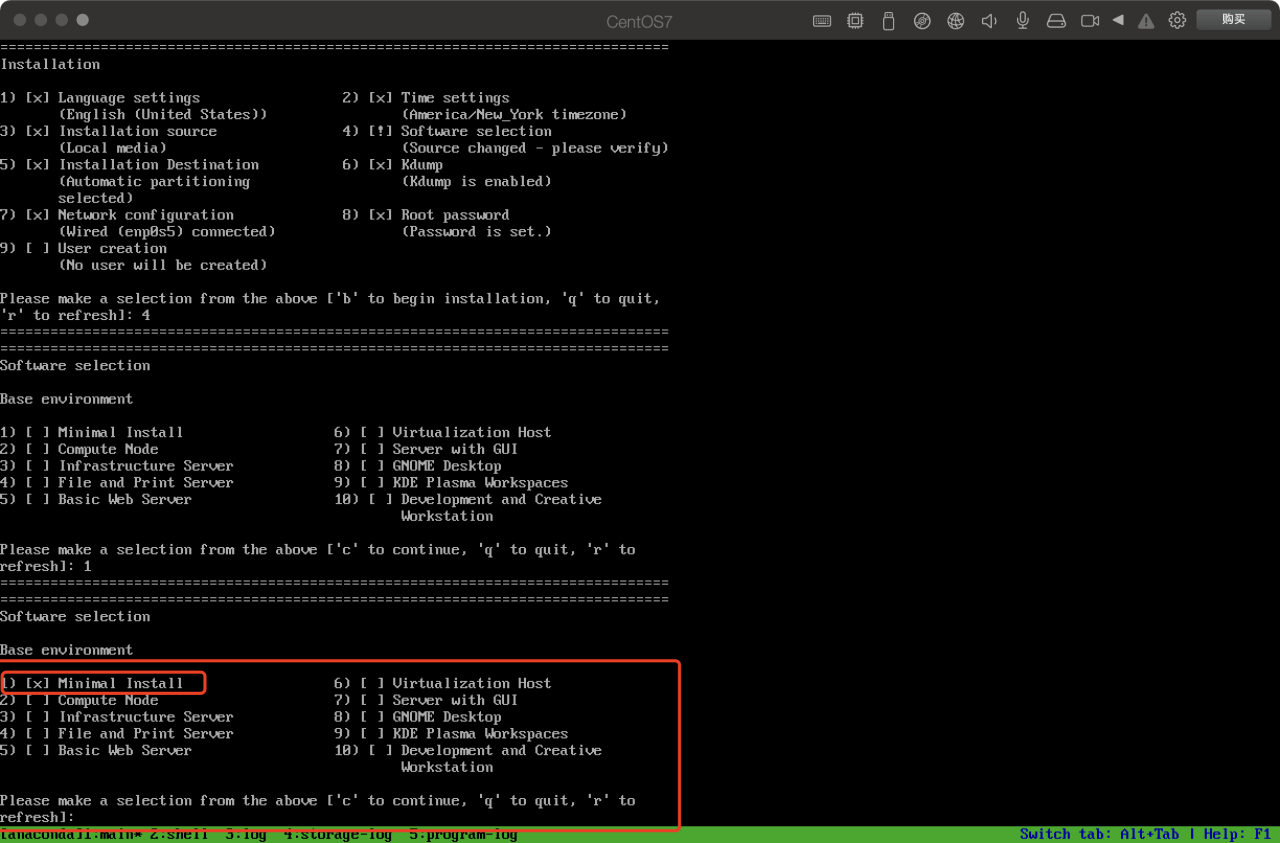
这里直接 c
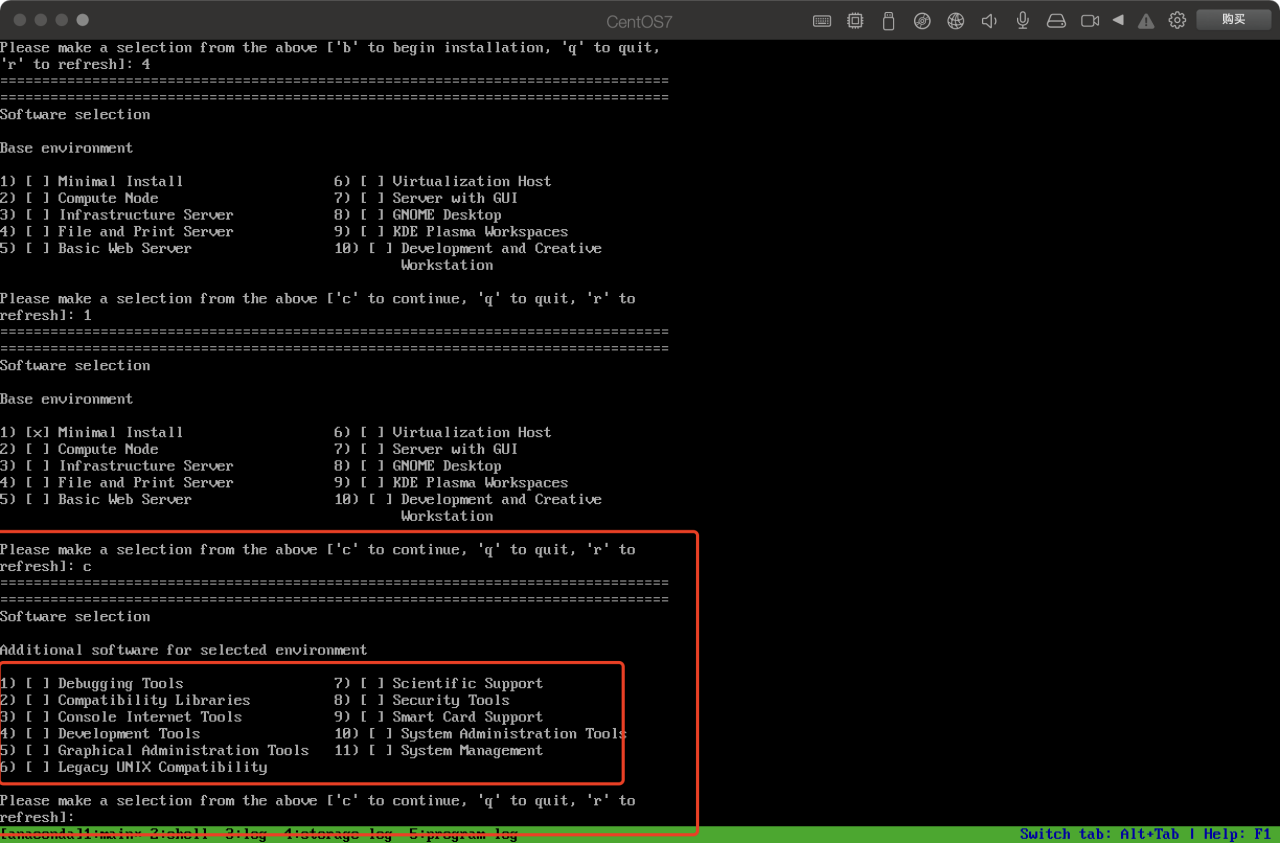
至此,除了 9 以外,其它的括号都变为 x,如果有叹号出现,输入 r 刷新,重复几次即可变为 x,刷新无效说明设置出错,那一条是叹号就点击对应数字重新返回对应步骤设置
第 9 条为分组,不做设置,直接输入 b 开始安装
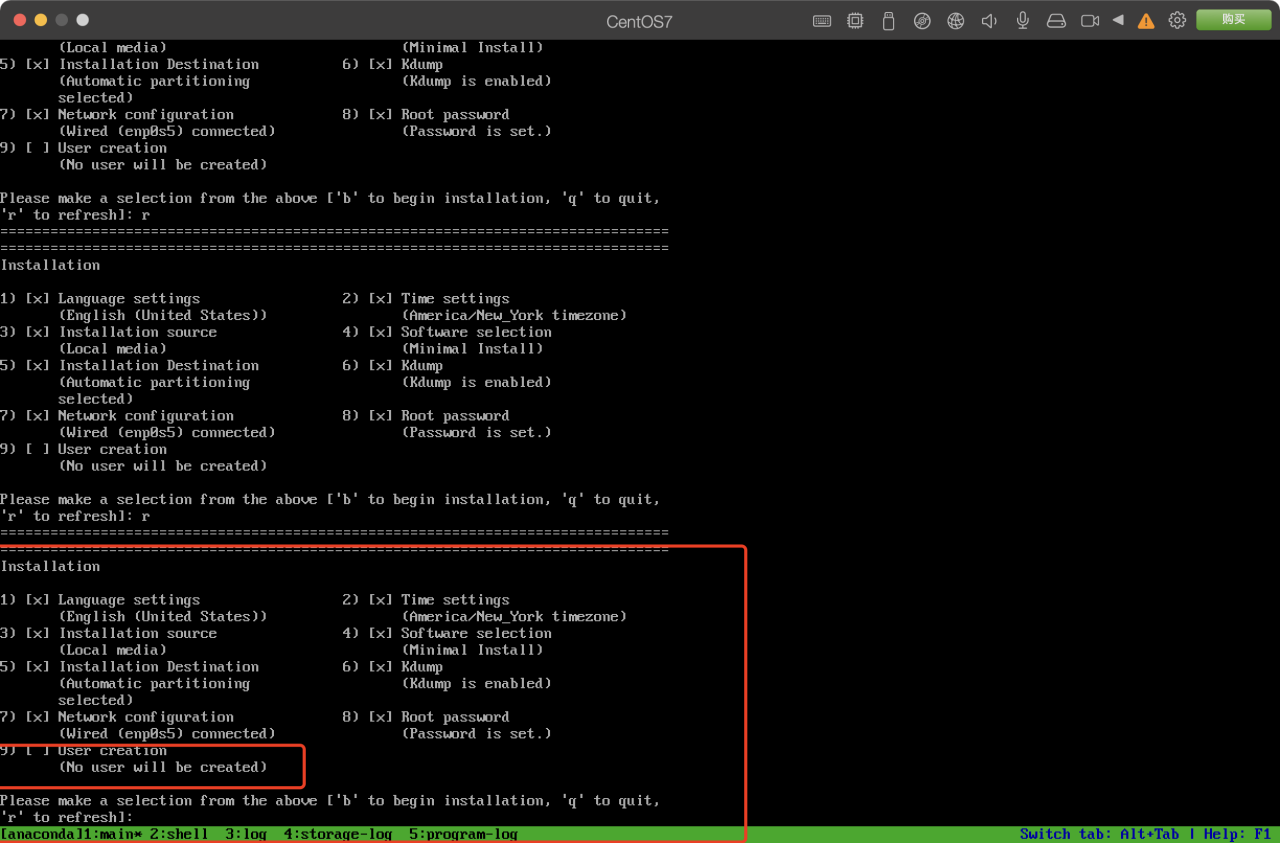
耐心等待即可
四、安装完成
有人会卡到这里,请检查配置中的网络是否设置为共享主机网络,后点击操作,重置,重新开始
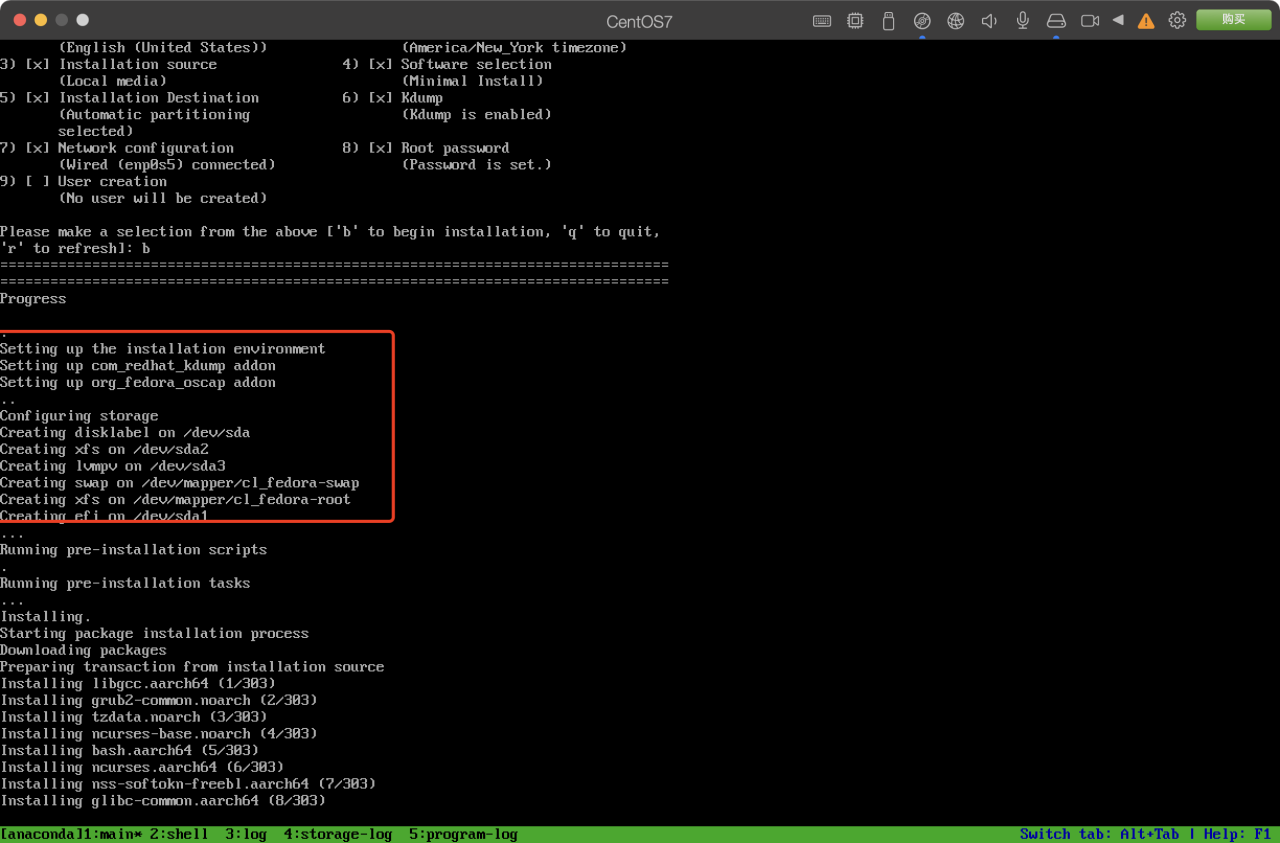
出现这个页面即安装全部完成,选择第一个选项的回车启动系统
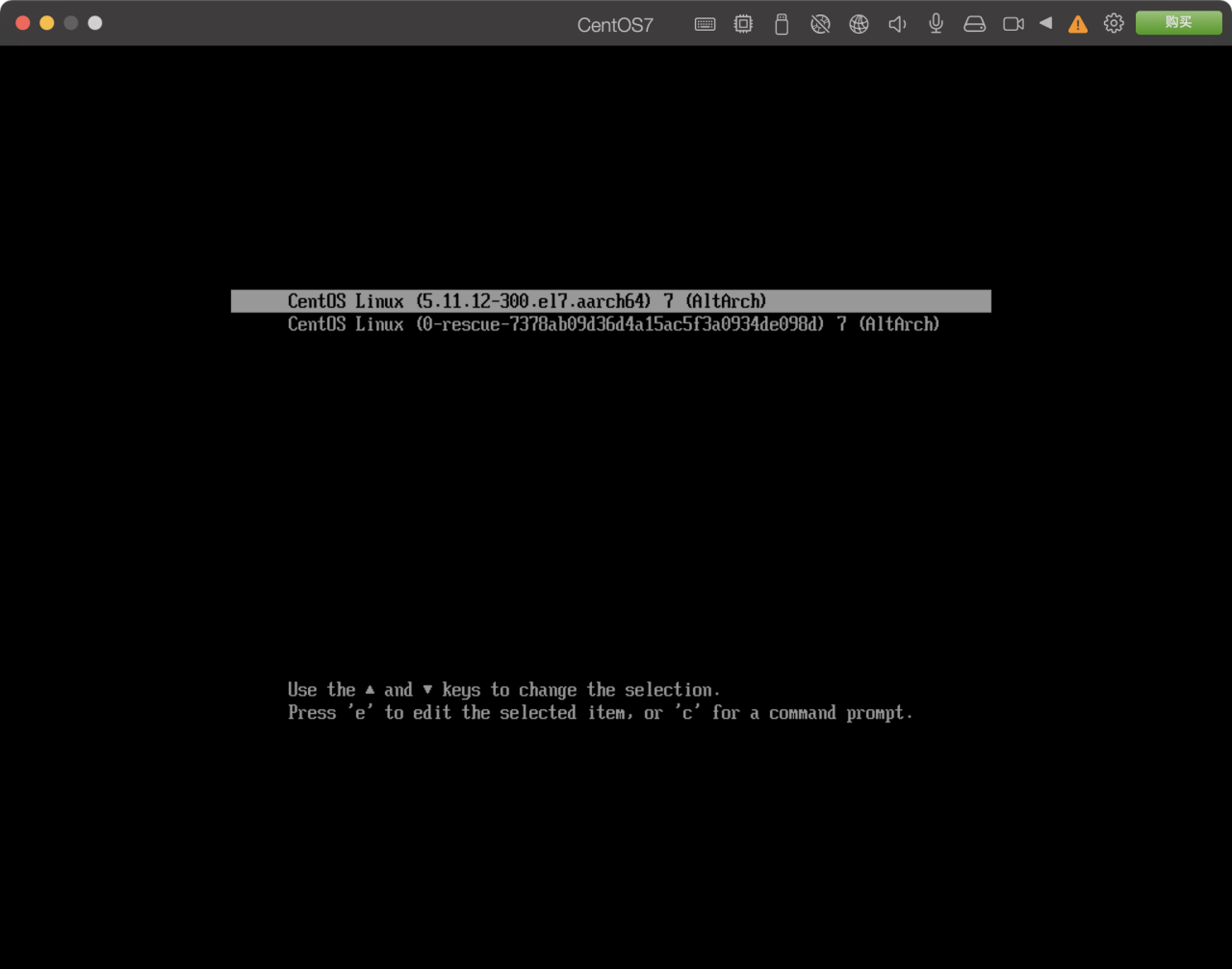
login 是 root
password 是刚刚设置的 6 位密码,密码输入不显示,直接回车就进入系统了
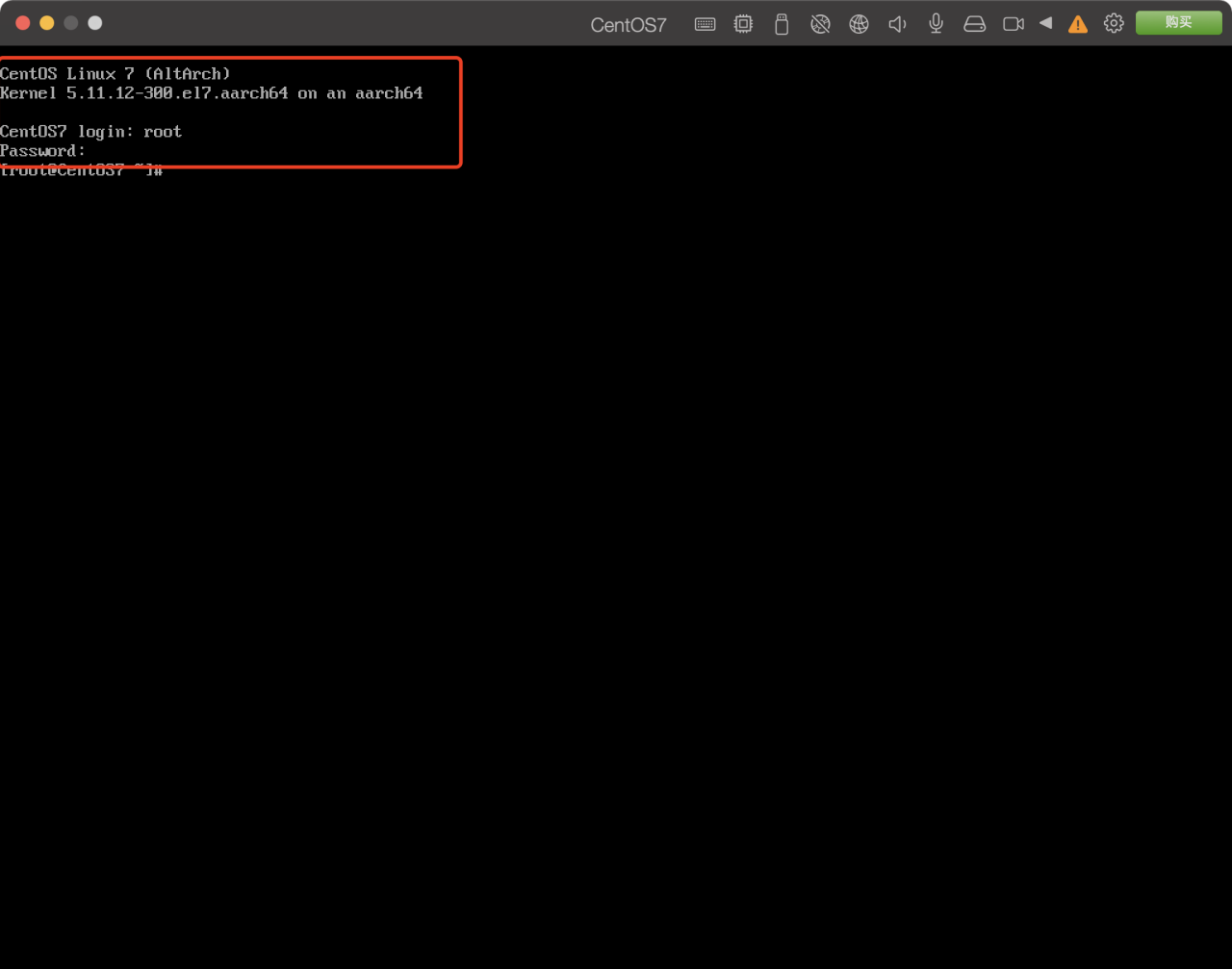
这样就安装成功了,ping 以下百度或者随便什么网站的网址,出现这样的即网络正常
至此,安装过程全部完成